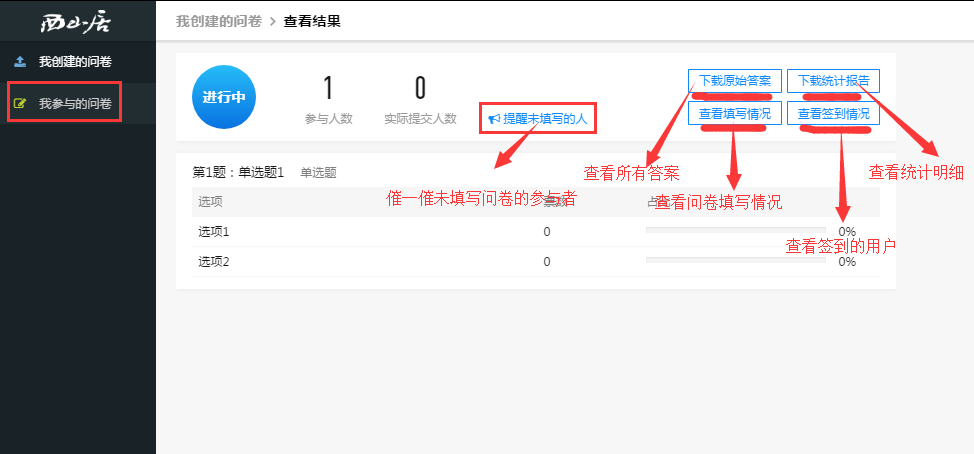3. 创建问卷
1) 创建问卷
注:创建问卷即保存,添加题目问卷实时保存 如下图:
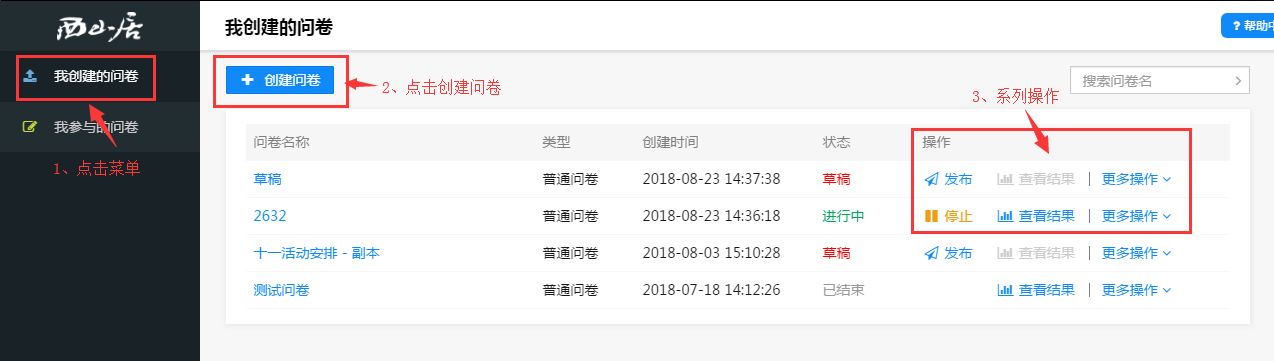
创建方式有三种方式:
从已有问卷创建——你之前创建的问卷,包含问卷内容、属性
从空白创建——创建一个空白问卷 从常用模板创建——后台配置的常用问卷模板选择问卷类型:“普通问卷”“报名签到”“直接签到”“直接报名”
a. 普通问卷:只有题目的问卷 b. 报名签到:有题目,且提供签到码 c. 直接签到:无题目,直接签到 d. 直接报名:无题目,直接签到
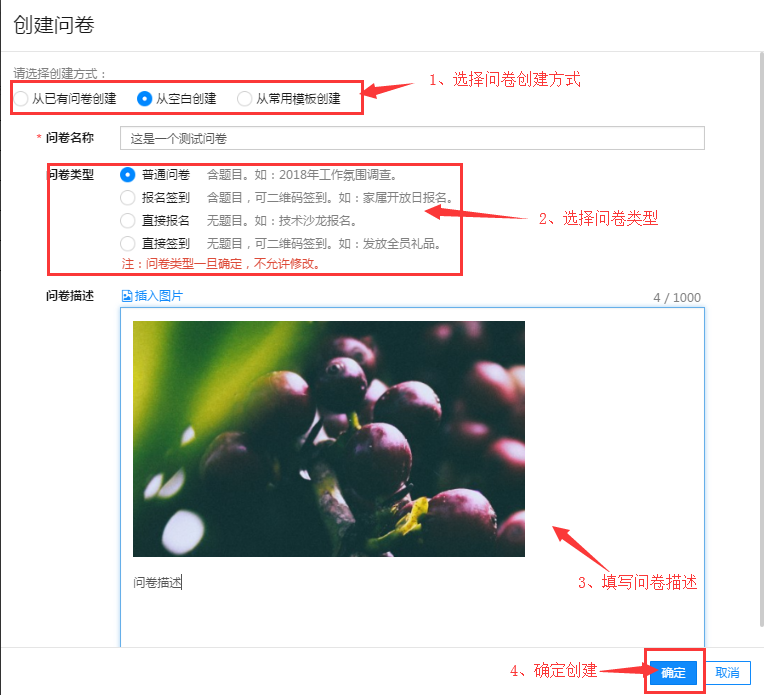
2) 编辑问卷
如下图:
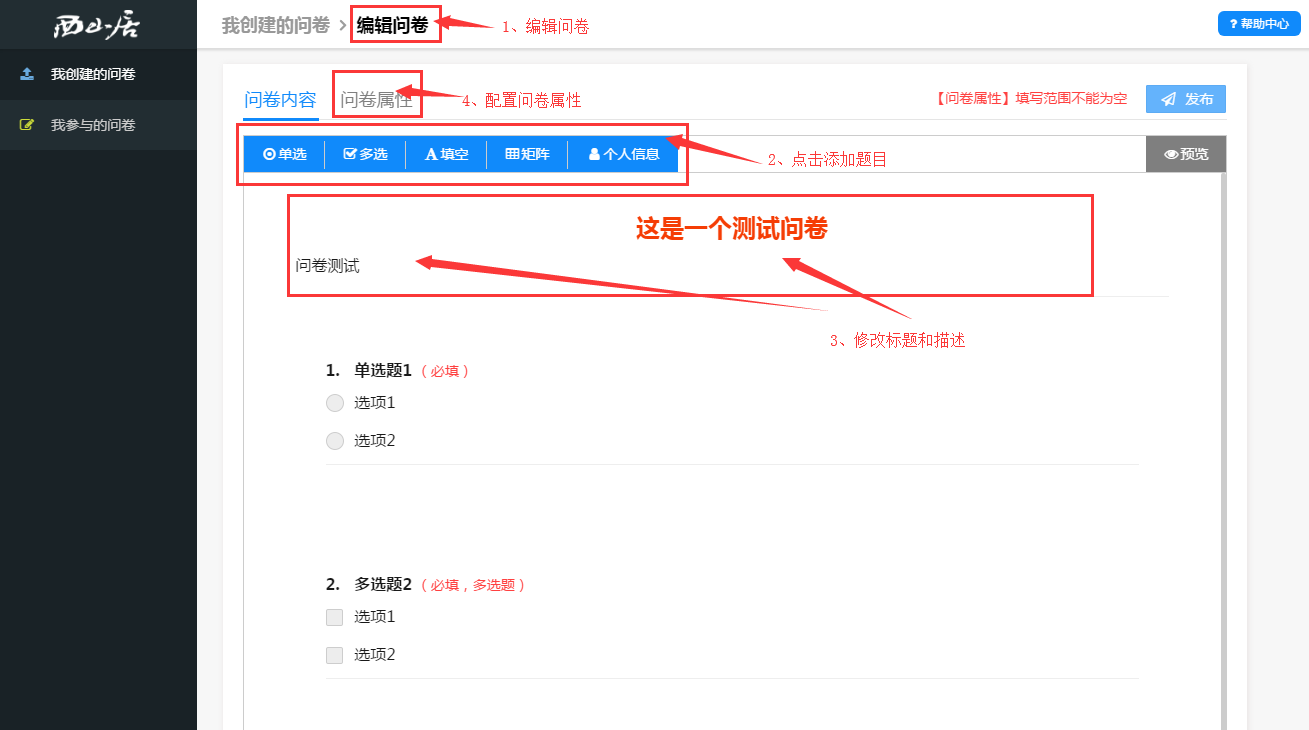
3) 编辑问卷内容
完整步骤如下图:
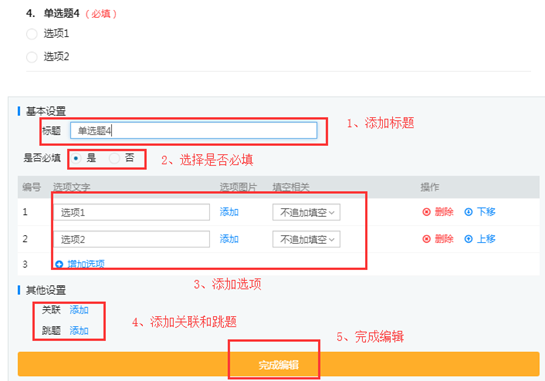
4) 高级属性介绍
系统支持通过设置关联和跳题,来实现一些具有特定逻辑的问卷。
关联:某个题目的显示,需要依赖于一些条件。如:一个普通的报名问卷中,用户只有选择了:选项-我报名,系统才会显示下一题:请填写报名额外信息。
跳题:某个题目的特定选项被选中时,将跳过接下来的一些题目。如:一个普通的报名问卷中,当用户选择了:选项-我不参加,系统会直接隐藏“您要带几个家属”,“您是否需要就餐” 这样的问题。
具体方法:
a) 添加关联(非必须)
添加题目:点击关联,选择关联题目(注:第一题不能设置关联题),确定 如下图:
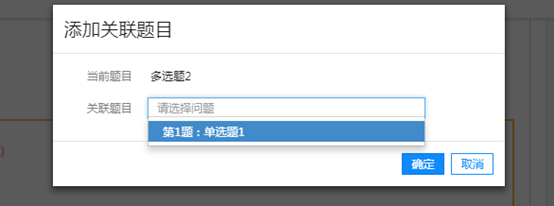
b) 添加跳题(非必须)
添加题目:点击跳题,选择跳题题目(注:最后一题不能设置跳题。多选题无跳题),确定 如下图:
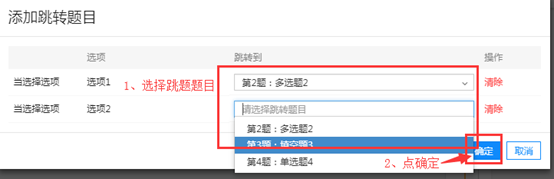
5) 设置问卷属性:
1、填写基本属性
填写截止时间、填写范围、报名上限,保存 如下图:
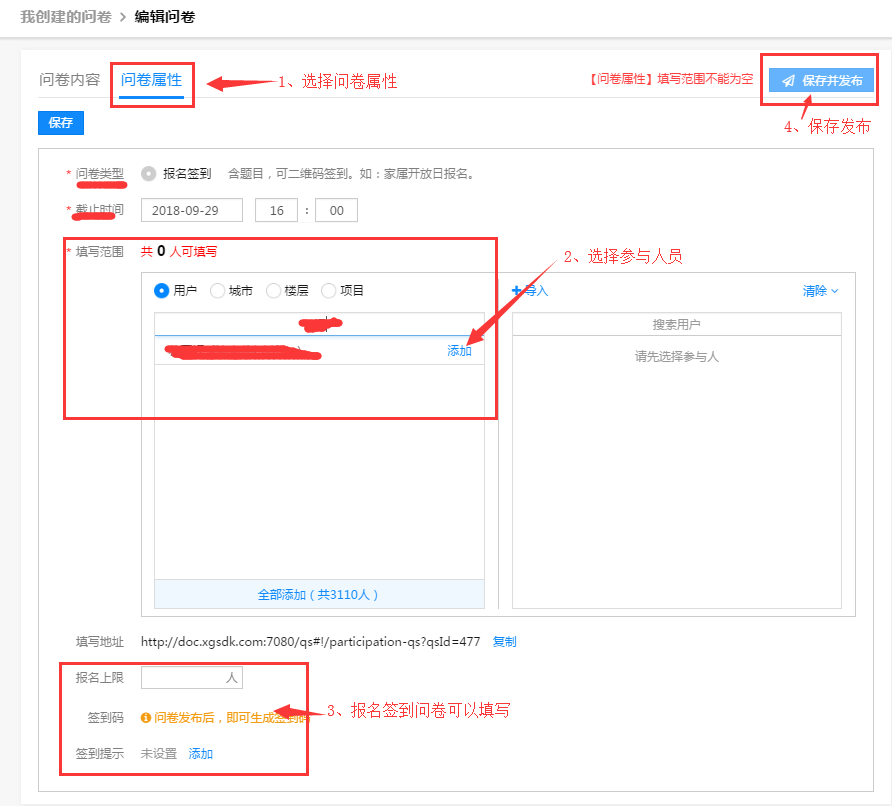
2、签到提示 --非必填
对于需要现场领取物品类的问卷,系统支持通过 【引用问卷中的答案】 来自定义签到提示页面。
如下图:
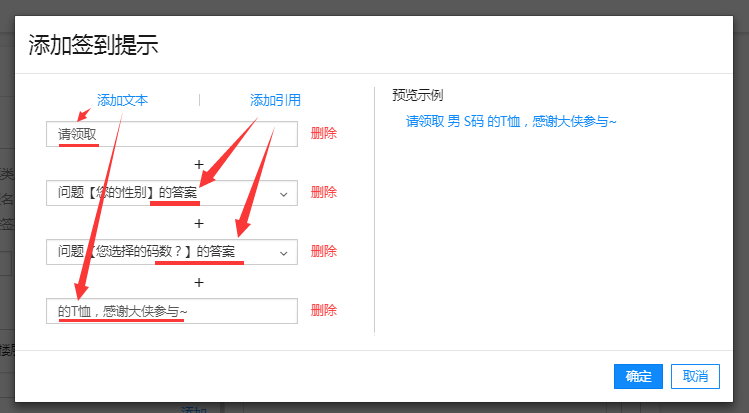
6) 发布、查看
点击发布,会弹出提示框,确定发布后,所有问卷参与者会收到该提示 如下图:
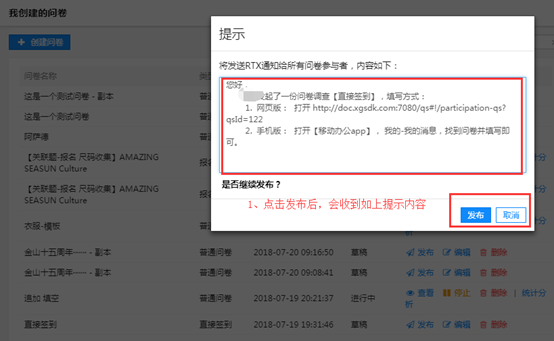
发布成功后,对于签到类型的问卷,系统将生成二维码,供签到使用。查看问卷如下图:
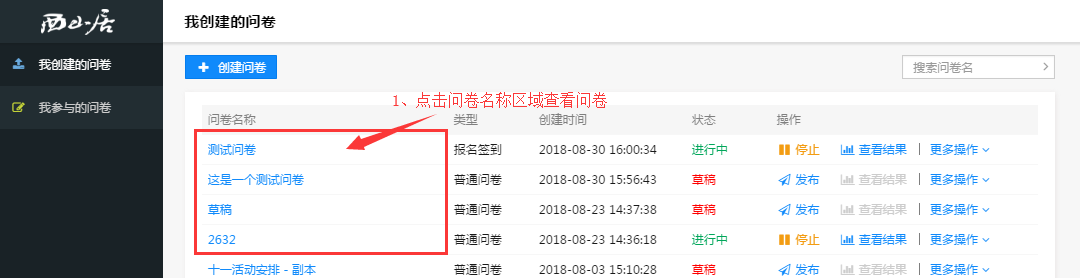
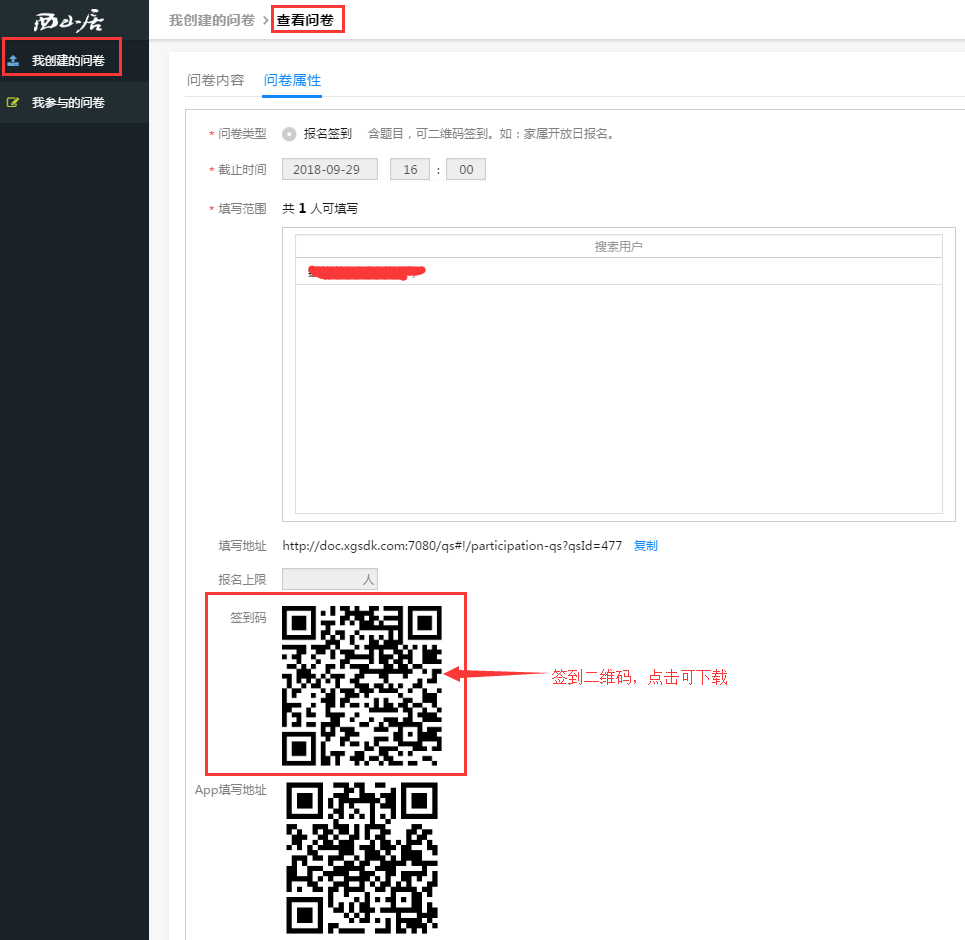
7 ) 查看结果
点击:我创建的问卷 > 查看结果。该页面可以完成以下操作:
a) 下载原始答案
b) 查看填写情况。对于签到,点击后进入子页面,还可以指定哪些人报名成功。
c) 查看签到情况。对于签到,还可以补录签到人员(比如:补录用纸笔签到的人)。
d) 提醒未提交的人